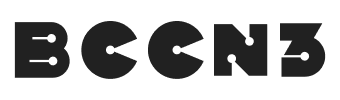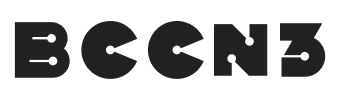How To Make An NFT – A Step by Step Guide
The current frenzy over NFTs has many people wondering how to make one of these high-dollar digital works of art.
Tens of millions of dollars have been spent on individual NFTs such as CryptoPunk #5822, Ringers #109 and Crossroads by the artist known as Beeple.
If you are new to NFTs, read our article about what an NFT is.This article will explain how to make this pixelated penguin NFT:
Before you begin, it is important to understand how an NFT is constructed. An NFT image is a stack of image layers, usually four or five, that comprise a single image.
If you are not a graphic artist who can draw freehand, it is best to trace an existing image.
Step 1 - Find a stock image to trace
Search Google Images for a picture to trace and download the file. We will start with this one:
Step 2 - Choose your layers
For this penguin image we will choose four distinct parts; each part will be its own layer. Our four parts are:
Background
Body (outline)
Head
Eye
Each part will be traced on its own transparent layer. When stacked together, all the layers will form the complete image.
Step 3 - Open a drawing template
Of the many image-making web apps, a good one to start with is PixilArt. On PixilArt’s website click on Start Drawing to open the drawing template:
Step 4 - Change the background
We will change the background color to blue. Select blue from the color palette in the lower-right corner.
Next, go to the Tools panel on the left and select the paint bucket. Click on the background template and the Background layer changes to blue:
The first layer is now complete.
Step 5 - Add the stock image
For the second layer, the Body, we will trace the outline of the stock image. To do this, upload the image using File > New > Open Image. Select the file and click Open to import the image:
Once the penguin image is imported it is best practice to rename it to something like “Original” to maintain the layer naming convention.
Step 6 - Add the second layer
For now, click the “+” button above the color palette to add the next layer and name it “Body”.
You now have three layers: Background, Original and Body. After all the layers are traced, the “Original” layer will be removed.
Be sure that the image part you are tracing is being traced on the corresponding layer. Make sure you have the ‘Body’ layer selected before you begin tracing.
You can change the order of your layers, drag and drop each one into the correct order in the Preview panel.
Step 7 - Trace the stock image
With the Body layer selected and the Original layer visible beneath it, begin tracing the penguin’s body outline on the Body layer.
Click on the Pencil tool in the Tools panel on the left and trace an outline around the penguin’s body:
Step 8 - Trace the head
Now add a third layer. Rename it “Head” and use the Pencil to fill in the head with black:
Step 9 - Trace around the eye
Lastly, add the fourth Layer, rename it “Eye” and trace around the eye:
Step 10 - Compile all the layers
You now have five layers in order from bottom to top: Background, Original, Body, Head, and Eye. To complete the image you need to remove the stock image from the layer stack.
Do this by selecting the Original layer in the Preview panel; deselect the other four layers and click the trashcan in the Preview panel.
Select the remaining four layers and you will have your finished pixelated penguin NFT:
Step 11 - Complete the whole image
To finish up, click File > Export/Download, select a location on your hard drive and click Save.